How To Fix Modern Warfare Dev Error 6036
Call of Duty: Modern Warfare definitely left a solid impression in its wake. It took fans back to the glory days of this top-of-the-line first-person shooter franchise. Solid gunplay, terrific visuals, and fast-paced combat are some of its defining highlights, among other desirable features. However, similar to every other multiplayer FPS, Modern Warfare has its fair share of irksome error codes. This includes the particularly notorious dev error 6036 in Modern Warfare, making players unable to play the game anymore.
Related: Modern Warfare Dev Error 6068
Users from all around the spectrum have been reporting various Modern Warfare dev errors online. Another one of them, apart from the one in question, is Modern Warfare Dev Error 6065. The latter is more of a “DirectX encountered an unrecoverable error” that mostly pertains to the GPU of your rig. Call of Duty is a giant franchise, so it truly goes without saying that all of its now-functional games are regularly updated.
The developer is keen on bringing security and bug fixing patches to Modern Warfare consistently. But sometimes, you may run into an error code that perseveres against all odds. The dev error 6036 is one of them, unfortunately, but don’t fret just yet. We’re going to cover all the potential fixes that this issue warrants and pen them down step-by-step. You’ll be up and running in no time by the end of this guide! Let’s dive right into the raison d’etre of this article without any further ado.
Best Ways To Fix Modern Warfare Dev Error 6036
It’s worth diagnosing the Modern Warfare dev error 6036 first to ascertain where it originates from. You’ll have a much better chance of resolving the issue that way. It turns out that the causes of this problem are mani-fold, at least according to reports of players surfacing online. There’s usually a certain set of code alongside the main error code that depicts why the issue is occurring.
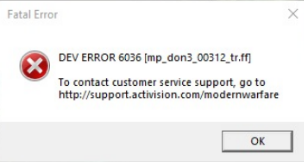
To narrow down the causes to a few potential options, the dev error 6036 can result due to corrupted or missing game files in the major directory. Certain graphics settings might also be impeding the title to run in full flight. Moreover, an incomplete game update—especially that of a map one—can possibly give rise to this dev error. Some players even talked about fixing the problem by upgrading their device’s memory.
Therefore, you’ve always got the hardware to tend to as well when issues like these arrive at the forefront of your gaming experience. Fret not, though, as we’ll be going through all of the possible fixes of the matter at hand. The starting fixes will be easy-to-perform and mostly comprise checking for essentials. As we go further down the list, you’ll run into more complicated solutions.
Let’s get started with the first one pronto.
1. Restart The Device
We’re going to start off with something quite simple here. It’s not rare that we’ve worked up our PCs so much that all they need to get back to the land of the living is a mere restart. It’s definitely one of the first things that you have to try out when trying to fix the dev error 6036. That’s because it’s worth ticking this simple potential fix off of the list before setting out for the more complicated solutions.
Performing a restart is nothing but painless on modern-day Windows PCs. All that you have to do is click on the “Windows” icon in the bottom-left corner of the operating system’s interface. As soon as you’re done, click on the “Power” button and finally select “Restart” to finalize the process.
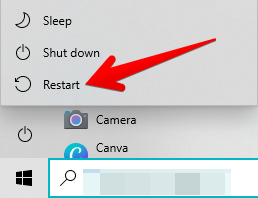
Try playing Modern Warfare again to see if rebooting the PC has solved the issue for you. Keep on reading for more tip-top fixes if the dev error 6036 hasn’t gone away yet. Don’t lose hope! We’ve got a lot in store at the moment.
2. Check Hardware Requirements
PC gaming can come across as a bit complex. You’ve got all these hardware components that each contribute what they’re made to on their end and allow players to enjoy games. However, not every PC rig out there is capable enough of running modern-day IPs properly. We’re sure you’re aware of this already, but there’s a certain set of requirements for each game that your system has to oblige with for playability.
Call of Duty: Modern Warfare is a no different beast. It also comprises multiple requirements that need to be checked off for players to get this game on their PC and play successfully. The following are the minimum hardware requirements that Modern Warfare warrants:
- OS: Windows 10 64-bit (v.1709 or higher)
- CPU: Intel Core i3-4340 or AMD FX-6300
- RAM: 8GB
- HDD: 246GB HD Free Space
- Video: NVIDIA GeForce GTX 670/GeForce GTX 1650 or Radeon HD 7950
- DirectX: Requires a DirectX-12 Compatible Device
- Network: Broadband Internet Connection
- Sound Card: DirectX Compatible
You should now cross-check your system’s specifications with these minimum must-haves. If the system you have doesn’t quite make the cut, make the upgrades accordingly to fix the dev error 6063. With that said, there is a chance that your PC is already way past these requirements. Keep on reading for more fixes if you have a decked-out rig with zero casualties.
More From Exputer: Dragon Age Inquisition Won’t Launch.
3. Update Windows
Having outdated software on modern-day devices never bodes well for their optimal functioning. The same is the case with Windows as an operating system. Developers remain hard at work trying to ensure that the whole experience for Windows users always stays smooth, stable, and secure. The dev error 6063 can result from an older version of Windows on your PC concurrently.
One user has discussed how updating their device to the latest version of the operating system helped them get back online on Modern Warfare. Therefore, it’s definitely worth a shot checking your Windows PC to see if any impending updates are waiting for your approval. An easy way you can do that is by heading over to the “Settings” system app and selecting “Update and Security.”
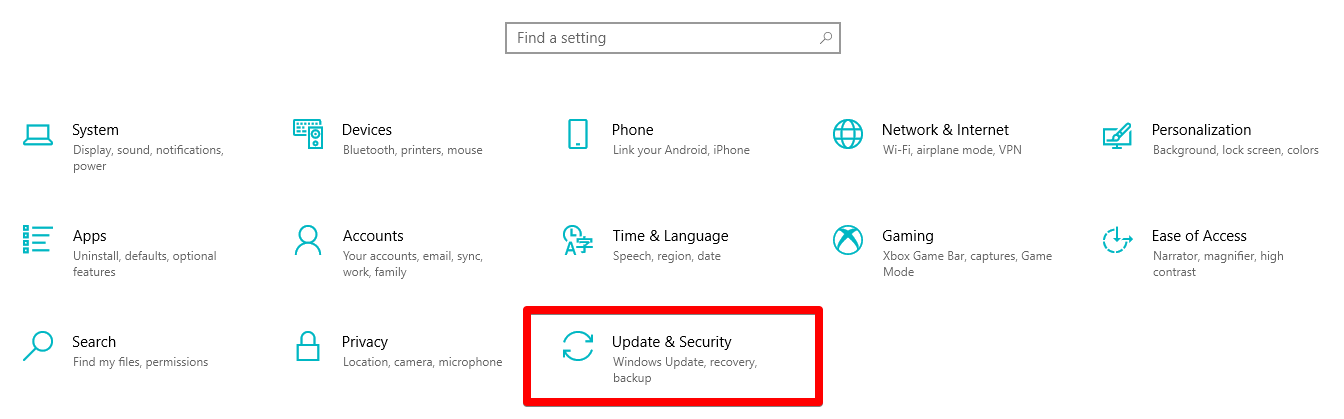
You’ll see a button there called “Check for updates.” Click on that if you’re already not receiving a prompt telling you to update your device. If you no longer see “You’re up to date” after clicking on the aforementioned button, let the system download and install updates.
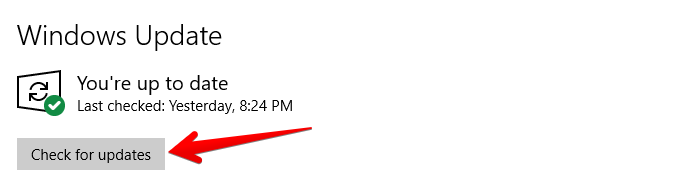
You’ll probably need to restart your Windows PC so the update can come into effect. Launch Modern Warfare again to see if updating the device has borne fruit. If you still run into the dev error 6063, please keep on reading to find more potential fixes to try out.
4. Clean Boot The PC
Restarting the PC might be only half useful in certain scenarios. We’re going to up the ante a little bit and perform what is called a “clean boot” now. This is an efficient technique that can completely refresh the system and allow your hardware to reboot itself. Doing so can definitely bring desirable results on your end, as it has for many other Modern Warfare players.
Clean booting a Windows PC requires the user to perform multiple steps. There’s no need to worry, though, since all of them are nothing but easy. You won’t need a Computer Science degree to follow the instructions listed ahead. Let’s plunge right into the steps right away.
How To Clean Boot Windows PC
1. The first step is to open the “Run” application on your Windows PC. You can either search for it using the Windows Start menu simply use a shortcut hotkey. Press the “Windows” key and the “R” key on your device’s keyboard, and “Run” will pop right up.

2. The next step is to type in “msconfig” within the “Run” application window and press the “Enter” key. Doing so will launch another window on your end called “System Configuration.”
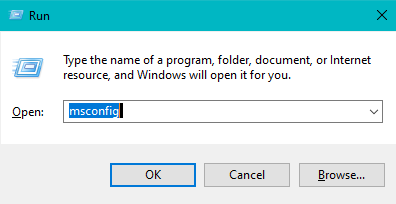
3. The System Configuration window should now be appearing on the screen for you. This is where you’ll have to hover over the “Selective Startup” section within the “General” tab and select it. The next step is to simply uncheck the “Load startup items” option. That should complete the first half of clean booting your PC.
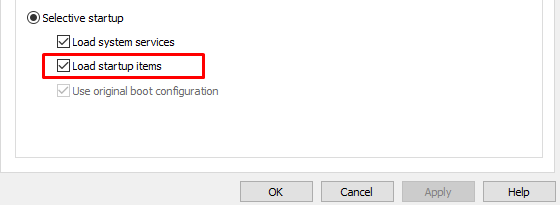
4. You now have to click on the “Services” tab that’s present up top on the same “System Configuration” window. This will take you to another page there, allowing you to check out all of the running services on the device. You now have to click on “Hide Microsoft Services” to get to the next step.
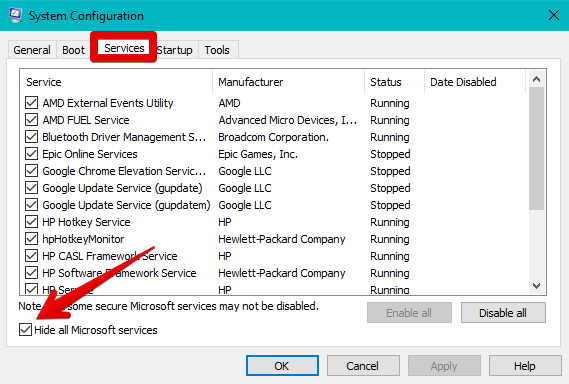
5. Hiding all Microsoft services means that you have done only half the work here. You now have to click on “Disable all” next to finalize this part of clean booting your PC. The following screenshot depicts what to do.
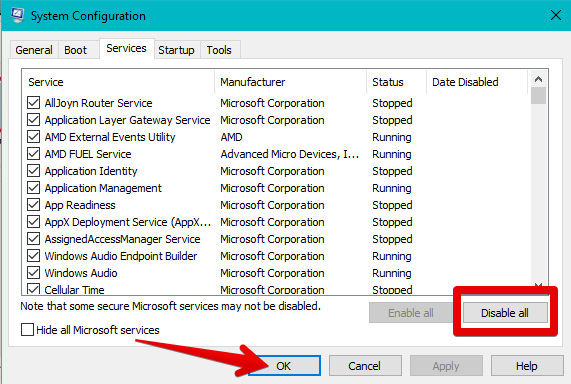
6. Good going so far! You’ve just got one thing left to do now before finally restarting the PC. Click on the “Startup” tab next and find the option to fire up the Task Manager. The screenshot below will illustrate how to proceed here.
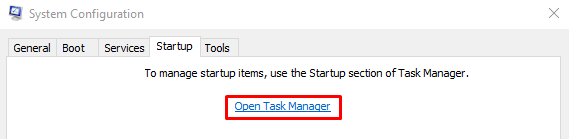
7. As soon as the Task Manager has launched, it’ll take you straight to the “Startup” section of its working interface. Your job here is to disable all the “Enabled” processes that you see. Their status can easily be observed right beside the “Publisher” tab. Therefore, click on each running process and then select “Disable.” You’ll have to repeat this procedure for every enabled application. Close the window when you’re done with all of this.
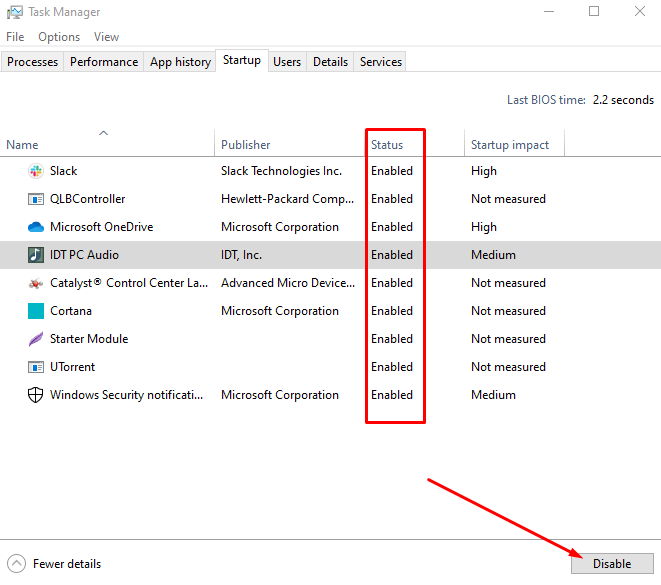
8. The final step is to simply restart your device so the clean booting procedure can be kicked into effect. You can do this painlessly from the Windows Start menu by clicking on the designated icon.
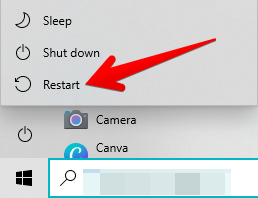
That’s all about how to perform a clean boot on a Windows PC. You’ve successfully followed the steps until the end, so do give yourself a pat on the back. Try running Modern Warfare now to see if the dev error 6036 still persists. It should hopefully be gone by now, but keep on reading for more potential solutions if the problem is still there.
- Do note that you might need to reverse the steps of clean booting to ensure optimal PC performance. This involves choosing “Normal startup” within “Startup selection” of the “System Configuration” window. In addition, it’s a good idea to enable non-Microsoft services again to make them run on the device again.
5. Repair Game With Battle.net Launcher
Call of Duty: Modern Warfare is exclusively available through the Activision Battle.net launcher on PC. It’s widely available on different consoles, but when it boils down to the so-called master race, you don’t have any other launcher to tend to other than the developer’s very own. Considering that the platform comes from a well-established company, it’s only logical to assume that it’s, indeed, a feature-rich one.
The Battle.net launcher comprises a utilitarian “Scan and Repair” functionality that analyzes games from top to bottom and detects whether something is wrong with them. It mostly looks after corrupted or missing games files—both of which are causative agents of the dev error 6036. The next step after clean booting your PC, therefore, is to run a scan through Call of Duty’s official platform.
A myriad of players has reported fixing the issue by scanning and repairing their copy of the game. It’s definitely worth trying it out on your end as well. The following steps are going to take it from here.
- The first step is to launch the Battle.net application on your Windows PC. You can click on the desktop shortcut icon if possible or simply look it up through the Windows Start menu.
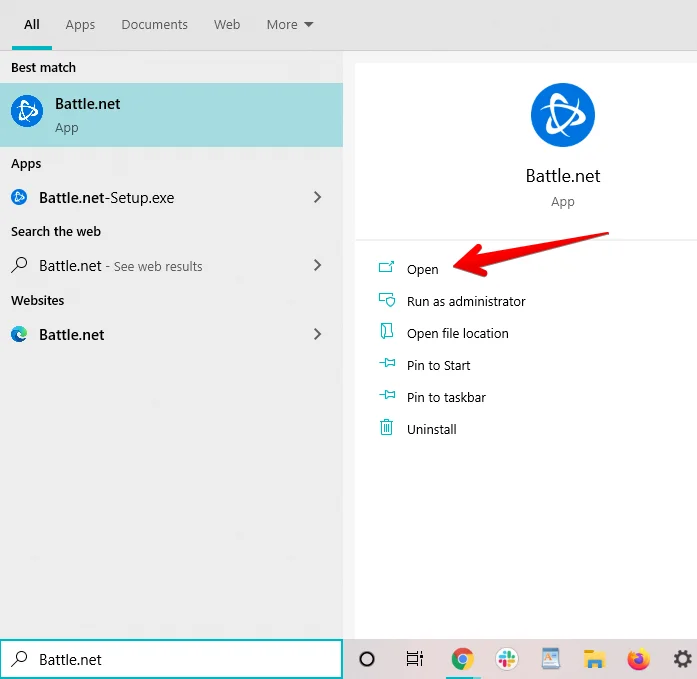
2. Once done, find Call of Duty: MW under the list of your downloaded games and click on it. This should allow you to click on a gear-shaped icon which would reveal a list of options for you. “Scan and Repair” will be clearly visible from there on out, so do select it right away to begin the repairing process.
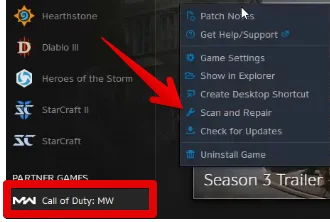
Let the Battle.net launcher’s repair tool do its job and wait until it finishes the game’s analysis and fixes it. Once you have been prompted that the process has concluded, restart the Battle.net program and try running the game again. If you still manage to find the dev error 6036 popping up again, there are other measures to approach.
More From eXputer: Guardians of the Galaxy Crashing
6. Disable Cache Sun Windows And Cache Spot Windows
Graphics are integral to any AAA video game in this industry, let alone a big shot like Modern Warfare. Your computer’s hardware can often factor in too when an error code isn’t letting you enjoy. This is why it’s essential to turn the graphics down a notch, particularly in some areas, and see if that brings any positive results.
A plethora of users have reported fixing the dev error 6063 by disabling two specific graphics settings: Cache Sun Shadows and Cache Spot Shadows. It’s unknown how putting these two options out of order resolves the issue at hand, but we’d rather take it than leave it. You’ll usually find the duo in Call of Duty: Modern Warfare’s “Options” section.
From there, the next task would be to find the “Graphics” tab. It’ll be vividly apparent, so don’t worry about not being able to find it within the game. Once you’re in, you’ll have to scroll down until you find the “Shadow and Lightning” section in “Graphics.” That is where you’ll find both Cache Sun Shadows and Cache Spot Shadows. Click on the toggle beside these settings and make sure they’re slated for “Disabled.”
The screenshot below illustrates what we’re talking about. Once you’re finished with Cache Sun Shadows and Cache Spot Shadows, we also recommend turning your head to two other settings now that you’re here. Some users have even advised keeping “Shadow Map Resolution” and “Particle Lighting” to “Low.”
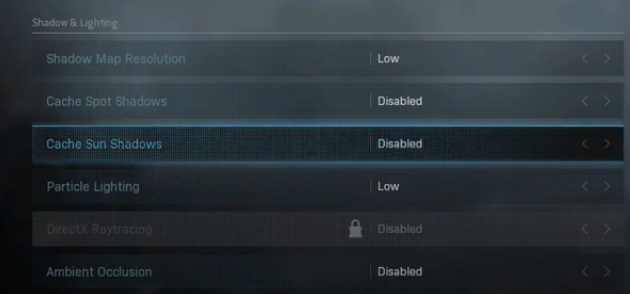
You’re also better off keeping “Ambient Occlusion” disabled as well to boost your chances of fixing the dev error 6036. All of the settings that we’ve recommended to you to either disable or keep low apart from Cache Spt Shadows and Cache Sun Shadows revolve around balancing the lighting in the game. You definitely won’t be able to experience the game to the full this way, but at least it’ll transition into a playable state.
If disabling the aforementioned settings still hasn’t fixed the issue for you, we’ve still got a couple of more fixes in the pipeline. Keep on reading to find out which ones we’re talking about.
7. Delete Game Files To Reinstall Updates
If the Battle.net launcher hasn’t played its part properly, it’s time to take matters into our own hands. It turns out that a myriad of reports have emerged online where players have managed to fix the 6036 error through one simple approach. You’ll have to venture into the root directory of Call of Duty stored on your PC and dig out the folder specific to Modern Warfare.
A typical location on most devices for folders like these is Local Disk (C:), especially in “Program Files (x86),” so do check that out at first for the best results. Once you’re there, you’ll find three major folders further: BlizzardBrowser, Data, and Main. Please be careful not to mess around in those areas, strictly speaking.
You’ll be creating more problems for yourself rather than solving them. Apart from the aforementioned folders, you’ll discover a whole bunch of important game files there. You’ll recall in retrospect that one of the main reasons that the dev error 6063 occurs is corrupted or missing game files.
It’s these game files that are in question at the moment, the ones that you can easily see for reference in the screenshot below. All right, so what you’ll want to do here is select all these files and delete them on the spot. This includes the Modern Warfare Launcher and the Modern Warfare executable application as well.
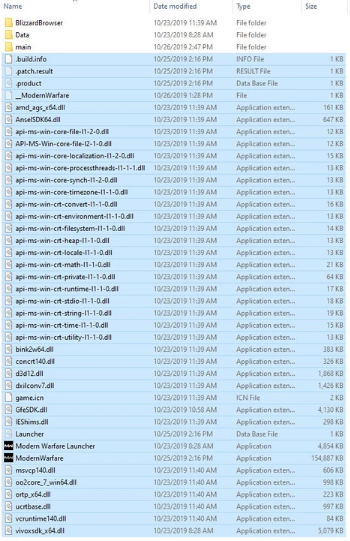
This will notify the game that its missing crucial files and title updates. Whenever you launch Modern Warfare next, it’ll automatically start downloading all these game files that you’ve just deleted afresh. However, do make sure that you’re running the Battle.net launcher as an administrator to improve your chances of resolving the error.
Launching your copy of Modern Warfare now will begin installing all the latest updates with a new beginning. If this vexing issue resulted from any missing or distorted game files, there’s a strong likelihood that you’ll now be able to play hassle-free. Wait for the updates to finish the download and their subsequent installation.
As soon as the procedure completes, try playing the game again to see if you’re still encountering the dev error. We’ve just laid down one of the most definite fixes that there is to this problem, so here’s hoping that the famed FPS is playable now. If it still isn’t, though, continue the read to implement one final fix.
8. Reinstall Modern Warfare
If everything has miserably failed and you’re now left with nothing else to try, there’s one final option still left to be tried out. Uninstalling a title first and then installing it back again on a PC almost always packs a hefty fix for any pertinent issues. Several players have reported fixing the Modern Warfare dev error 6036 just by reinstalling the FPS on their PCs.
What this does is allow the game to receive a fresh restart and download all important game files right from the get-go. It would also be in the best of your interests to get rid of the Battle.net launcher altogether. However, that only makes sense when you don’t have any other game on the famous Activision Blizzard launcher. If your game catalog is vast and uncompromisable, consider uninstalling Modern Warfare only.
Though if you must, the Battle.net launcher can be uninstalled easily by heading over to the “Apps” section on your Windows PC. This is a separate section within the operating system’s “Settings.” Find the Battle.net launcher installed on the device once you’re there and click on it to reveal the “Uninstall” button. Go forth with the procedure and grab it from the official website once again when you’re done.

With some spell of luck and fortune, the 6036 error won’t be a bother anymore. You’ll be able to enjoy the game freely from here on out, so here’s hoping that you’ve finally fixed the issue by now.
Conclusion
Call of Duty: Modern Warfare has been buzzing like crazy ever since its release in 2019. This reboot of the iconic entry in this shooter franchise surely packs a significant punch for FPS fans all over the globe. But if there’s something that Modern Warfare shares with the rest of its counterparts, it’s the presence of bugs, glitches, and dev error codes, at least in a considerable amount.
We’ve jotted down the best working fixes to the Call of Duty Modern Warfare dev error 6036, so you should be all set in terms of hopping back into multiplayer now. The problem can arise due to several different reasons, and we’ve covered most of them here to make sure the affair stays flexible. Do let us know down in the comments section if you managed to fix the issue through any of the listed solutions.
As always, eXputer wishes you happy gaming!
Next: Valorant Error Code Vanguard




